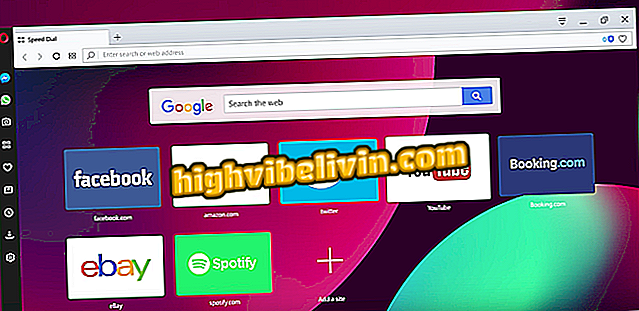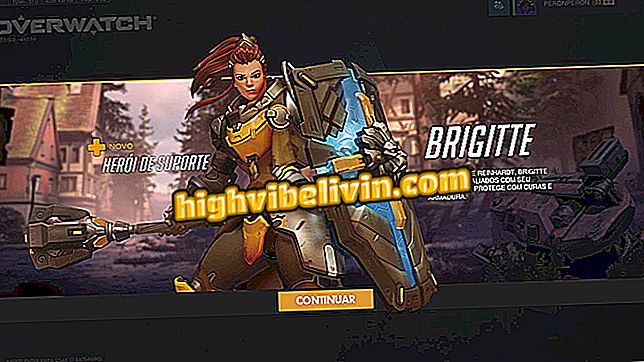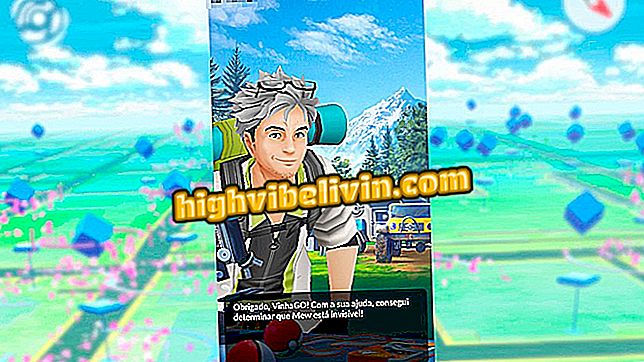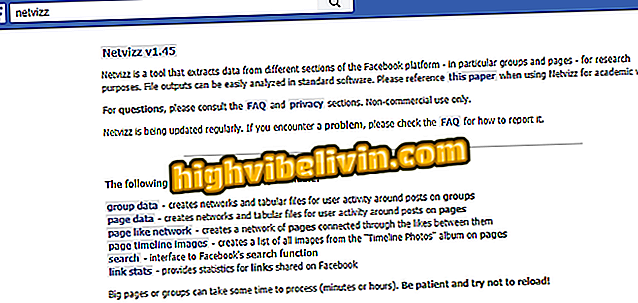Nastavení a ukládání videí a fotografií pomocí webkamery notebooku
Webová kamera může sloužit více funkcím, které daleko přesahují videokonference; umožňuje nahrávat fotografie a nahrávat videa praktickým způsobem. Tato funkce používá nativní aplikaci pro Windows 10 a nemusí na počítači nic instalovat. Uživatel může přizpůsobit kvalitu médií, přidat samospoušť pro automatické fotografie, použít nepřetržité fotografování, upravit expozici světla a dokonce přidat mřížku rámování. Tento obsah je uložen v poznámkovém bloku a lze jej nalézt v několika málo kliknutí. Podívejte se na všechny tipy tohoto návodu k tomuto návodu.
Avell Titanium G1511 MXTI nebo Dell i15-7567-A30P: jaký je nejlepší herní notebook

Zde je návod, jak používat webovou kameru pro zápis fotografií a videí
Najít aplikaci fotoaparátu na notebooku
Krok 1. Klepněte na nabídku Windows v levém rohu obrazovky. Pak vyhledejte funkci "Camera", která je oficiální i nativní systému. Vyberte, kdy se aplikace zobrazí v seznamu.

Najděte aplikaci fotoaparátu ve Windows 10
Zaregistrujte fotografie pomocí webové kamery
Krok 1 . Webová kamera bude automaticky identifikována v aplikaci Windows Camera. Chcete-li zahájit nahrávání fotografií, klepněte na tlačítko "fotoaparát" na pravé straně obrazovky. Každé kliknutí uloží obrázek do počítače;

Klepnutím na tlačítko na pravé straně zaregistrujte fotografie přes webovou kameru notebooku
Krok 3. Praktická funkce je ve fotografickém časovači, abyste počkali 2s, 5s nebo dokonce 10s pro umístění a záznam dobrého obrazu v krajině, například. Chcete-li aktivovat, jednoduše klikněte na tlačítko v horní části obrazovky (každé kliknutí zvyšuje čas nebo zakáže funkci). Všimněte si, že existuje upozornění, že časovač je zapnutý;

Zapněte časovač pro registraci fotografií přes webovou kameru notebooku
Krok 2. Další pokročilá funkce pro dosažení nejlepších snímků je v režimu "Kompenzace expozice", která zvyšuje nebo snižuje osvětlení. Jednoduše otočte měřič na pravé straně dolů (snižte světlo) nebo nahoru (zvýšte světlo) a zobrazte změny na obrazovce;

Pro lepší přehlednost upravte expozici jasu na webové kameře
Krok 3 . Kliknutím na tlačítko nastavení vpravo nahoře uživatel nalezne další úpravy v záložce, která je zobrazena na straně aplikace. U fotografií můžete nastavit tlačítko závěrky a zaregistrovat více snímků tak, že na něj kliknete, nebo uložíte snímky z fotografií, abyste mohli později vytvořit soubory GIF;

Nastavte nepřetržité snímání fotografií přes webovou kameru notebooku
Krok 4. V nastavení "Fotografie" využijte nastavení poměru stran obrazového formátu, přidejte rámovací mřížku (pro více centrovaných a přímých kliknutí) nebo aktivujte "Časový rámec", který automaticky klikne na fotografie v určitém období času;

Přidat další funkce pro nahrávání fotografií přes webovou kameru
Registrovat videa s webovou kamerou
Krok 1. Pokud chce uživatel registrovat videa přes webovou kameru a uložit do notebooku, bude nutné kliknout na tlačítko videokamery na pravé straně aplikace. Všimněte si, že se místo kamery zobrazí zvýrazněný. Časovač nahrávání se spustí ihned po stisknutí tlačítka;

Začněte nahrávat videa a ukládat je do notebooku prostřednictvím webové kamery
Krok 2. Během nahrávání webkamery je možné pozastavit nebo zastavit video (červené tlačítko);

Pozastavení nebo zastavení záznamu přes webovou kameru
Krok 3. Stále existuje nastavení expozice pro zesvětlení nebo ztmavnutí scény, ke které lze přistupovat pomocí horního tlačítka. Jednoduše přetáhněte značku do dolní části obrazovky (méně jasu) nebo nahoru (jasnější) a sledujte výsledek;

Při nahrávání videa nastavte jas tak, aby ztmavil nebo zesvětlil prostředí
Krok 4. Videa mají také další úpravy klepnutím na tlačítko nastavení v pravém horním rohu obrazovky. Objeví se boční klapka, na které můžete zvolit rozlišení záznamu média, fps (snímky za sekundu) a redukci blikání (60 HZ, 50 HZ, automaticky nebo vypnuto);

Přizpůsobte rozlišení videa zaznamenané webovou kamerou
Najděte fotografie a videa uložená v notebooku
Krok 1. Veškerý obsah fotografií a videí je uložen ve vašem počítači pro přístup, když dáváte přednost a dokonce posílejte přátelům. Chcete-li jej najít, klepněte na tlačítko galerie v pravém rohu obrazovky aplikace fotoaparátu. Poslední médium bude provedeno v novém okně. Vyberte vlevo nahoře "Zobrazit všechny fotografie";

Vyberte galerii obrázků a zobrazte všechna uložená média
Krok 2. Všechna média zaznamenaná webovou kamerou budou uvedena v posledním chronologickém pořadí s videi a fotografiemi ve vaší sbírce.

Vyhledejte všechny fotografie a videa uložená v notebooku
Jak vybudovat PC Gamer? Komentář k fóru