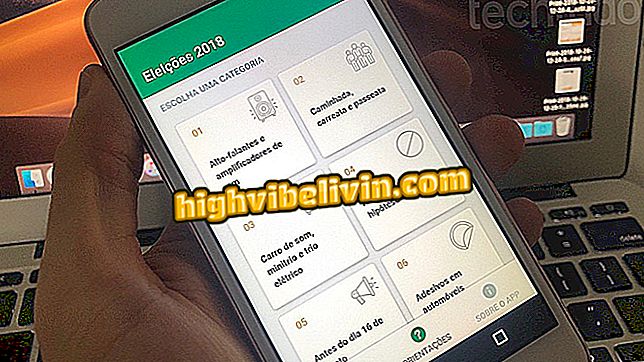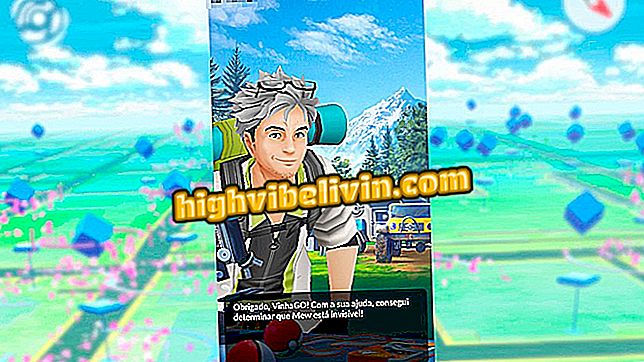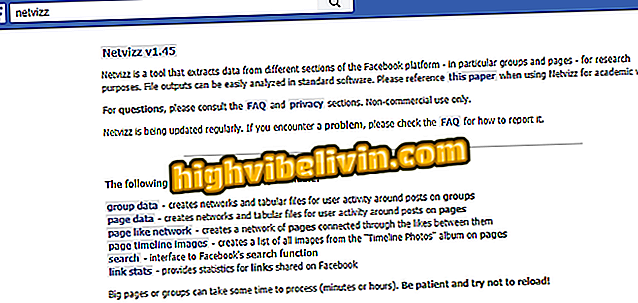Informace o přizpůsobení televizní obrazovky pomocí zařízení Chromecast
Chromecast není určen pouze pro zobrazování filmů, seriálů a fotografií z různých zdrojů datového proudu. Při nečinnosti přístroj odešle obraz a informace o počasí na televizní obrazovku. To je možné díky funkci „Background“ (Pozadí), která umožňuje vybrat a zobrazit na televizoru obrázky a data z různých míst.
Chromecast: Zlepšení kvality vysílání z Chrome
I když se může zdát statický, je ve skutečnosti velmi dynamický a může být konfigurován podle vkusu uživatele. Tento tutoriál vám tedy ukáže, jak přizpůsobit televizní obrazovku pomocí zařízení Chromecast.

Postup přizpůsobení televizní obrazovky pomocí zařízení Chromecast
Možnost Chromecast Backdrop v podstatě umožňuje naplnit televizní obrazovku následujícím obsahem:
- Vaše fotoalba (soukromá nebo veřejná) ve službě Google+. Můžete zapnout nebo vypnout alba po jednom;
- Obrázky z účtu Facebook, Flickr;
- Novinky z bankovnictví Google Play;
- Umělecká díla galerií a muzeí po celém světě prostřednictvím Kulturního institutu Google;
- Satelitní snímky některých z nejobtížnějších míst, kam se lze dostat na Zemi Mapy Google;
- Informace o klimatu;
- Fotky z komunity Google+.
Chcete-li si vybrat, které zařízení Chromecast by se mělo v televizoru zobrazovat, postupujte takto:
Krok 1. Zapněte televizor, ke kterému je Chromecast připojen;
Krok 2. Poté spusťte aplikaci Google Home v telefonu nebo tabletu. Na obrazovce programu se dotkněte ikony zařízení v pravém horním rohu;

Přístup k obrazovce zařízení v aplikaci Google Home
Krok 3. Klepněte na tříbodovou ikonu zařízení Chromecast. V zobrazené nabídce se dotkněte možnosti „Nastavení pozadí“;

Přístup k nastavení pozadí zařízení Chromecast
Krok 4. V okně „Background“ se zobrazí seznam možností, které můžete aktivovat pro zobrazení snímků na obrazovce televizoru. Stačí se dotknout jedné z položek, přistupovat k jejich nastavení a aktivovat ji.

Možnosti zobrazení, které lze zobrazit na obrazovce televizoru
Krok 5. Chcete-li například povolit zobrazení fotografií v televizoru, dotkněte se položky Fotky Google. Na obrazovce nastavení položky přetáhněte klávesu vedle názvu doprava a poté označte album, které chcete zobrazit;

Zapnutí zobrazení služby Fotografie Google Photo
Krok 6. Chcete-li zobrazit obrázky, které jsou na Facebooku, klepněte na položku „Facebook“. Na obrazovce, která se objeví, klepněte na položku „Připojit“ a zavolejte požadované údaje a oprávnění k přístupu.

Spuštění služby Facebook Photo View Enablement
Krok 7. Dále klepněte na položku „Facebook“, přetáhněte klávesu vedle názvu doprava a poté zkontrolujte album, které chcete zobrazit. Chcete-li přepnout zpět na „Nastavení pozadí“, stiskněte šipky v horní části aplikace;

Povolení zobrazení na Facebooku v televizi
Krok 8. Pokud po mnoha úpravách v nastavení, budete litovat a chcete vrátit původní možnosti, dotkněte se položky '' Odebrat předvolby z pozadí '' a potvrďte stisknutím 'Odebrat'.

Odebrání předvoleb na pozadí
Tady! Kdykoliv budete chtít, můžete si vybrat, co chcete na svém televizoru sledovat, když je Chromecast nečinný. Vyberte a aktivujte položky, které chcete zobrazit nebo zobrazit, a nechte je na zařízení Chromecast.
Stojí za to koupit Chromecast? Komentář k.