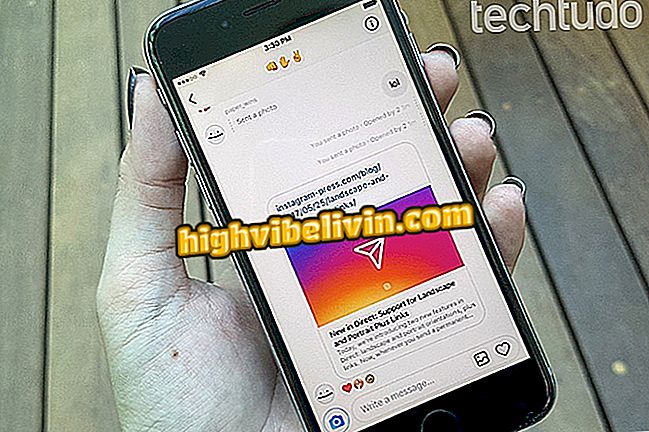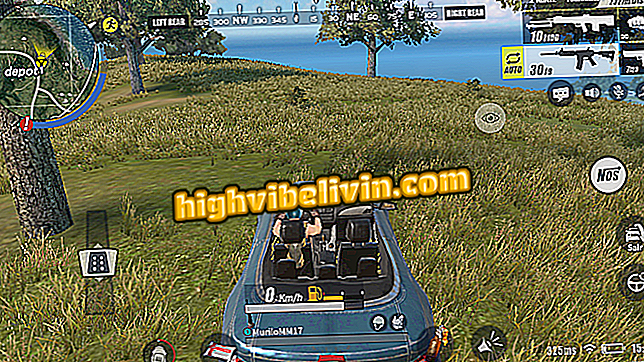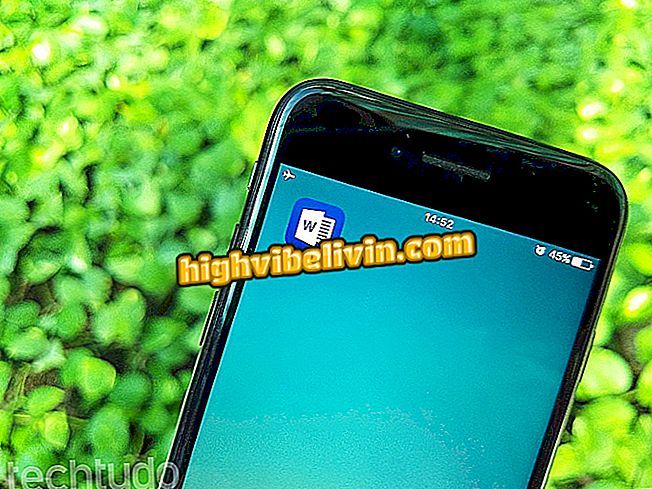Video zhroucení v Chrome? Podívejte se, jak řešit
Videa se mohou v prohlížeči Chrome z různých důvodů zhroutit. Hlavní z nich je nedostatek aktualizace ovladače grafické karty, mnoho rozšíření nainstalovaných v prohlížeči, nekompatibilita s hardwarovou akcelerací nebo nedostatečné konfigurace. Naštěstí tyto softwarové problémy lze snadno vyřešit několika jednoduchými tipy.
Podívejte se na následující tutoriál pro kompilaci tipů, které vám mohou pomoci vyřešit problémy při pádu při sledování videí v prohlížeči Google. Postup byl prováděn na PC s Windows 10, ale tipy jsou také platné pro uživatele jiných systémů.
Chrome má funkci, která chrání počítač před selháním procesoru; aktivovat

Výukový program vám ukáže, jak řešit problémy s zhroucením videa v prohlížeči Chrome
1. Aktualizujte ovladač grafické karty
Ovladač videa hraje klíčovou roli pro správné zobrazení videa v počítači. Měli byste jej vždy udržovat v aktuálním stavu, abyste dosáhli nejlepšího výkonu v grafických úlohách, jako je přehrávání videa. V následujících krocích se dozvíte, jak aktualizovat ovladač grafické karty.
Krok 1. Klepněte pravým tlačítkem myši na tlačítko Start. V zobrazené nabídce přejděte na "Správce zařízení";

Otevřete Správce zařízení
Krok 2. Rozbalte položku „Video adaptéry“ a klikněte pravým tlačítkem myši na název grafické karty. Nyní otevřete "Update Driver";

Aktualizace ovladače videa
Krok 3. V průvodci aktualizací ovladače vyberte možnost "Automaticky hledat aktualizovaný software ovladače". Systém Windows poté provede internetové vyhledávání a stáhne a nainstaluje nejnovější verzi ovladače grafické karty.

Aktualizace ovladače videa
2. Zakažte rozšíření, která nepoužíváte
Mnoho rozšíření může přetížit prohlížeč a způsobit jeho pád - zejména při provádění velkých úkolů, jako je například spouštění vysoce kvalitních videí. Jak zakázat nebo odebrat rozšíření v prohlížeči Chrome
Krok 1. Otevřete nabídku Chrome, přejděte na „Další nástroje“ a zaškrtněte políčko „Rozšíření“.

Přejděte do Správce rozšíření Chrome
Krok 2. Zakažte rozšíření, která nepoužíváte, otočením klíče v pravém dolním rohu. Pokud chcete, můžete odinstalovat kliknutím na tlačítko Odebrat vlevo.

Zakažte nepoužívaná rozšíření
3. Zakázat akceleraci hardwaru
Hardwarová akcelerace obecně zlepšuje zobrazení stránky a zobrazení videa. V některých případech však může zdroj způsobit neslučitelnost a vést k havárii. V níže uvedeném tipu se dozvíte, jak vypnout akceleraci hardwaru v prohlížeči Chrome.
Krok 1. Otevřete menu prohlížeče a vyberte volbu „Nastavení“;

Přístup k nastavení Chrome
Krok 2. Přejděte na konec a zaškrtněte políčko „Pokročilé“;

Otevřete rozšířená nastavení
Krok 3. Zrušte zaškrtnutí políčka "Použít hardwarovou akceleraci, pokud je k dispozici" a na levé straně vyberte možnost Restartovat.

Vypnutí hardwarové akcelerace
4. Obnovte nastavení Chrome
Ve druhém případě můžete zkusit obnovit nastavení Chrome. Tím se zruší všechny změny v prohlížeči a vrátí se na výchozí nastavení od výrobce. Tímto způsobem, pokud je problém v nějaké úpravě, videa budou běžet znovu bez zhroucení.
Krok 1. Otevřete menu prohlížeče a vyberte "Nastavení";

Přístup k nastavení Chrome
Krok 2. Přejděte na konec a zaškrtněte políčko „Pokročilé“;

Otevřete rozšířená nastavení
Krok 3. Nyní vyberte možnost "Obnovit výchozí nastavení";

Obnovení nastavení prohlížeče Chrome
Krok 4. Nakonec potvrďte v "Obnovení nastavení".

Obnovení nastavení prohlížeče Chrome
Tam. S těmito tipy budete pravděpodobně schopni vyřešit většinu problémů souvisejících se softwarem, které mohou způsobit zhroucení videa v prohlížeči Chrome.
Co dělat, když obrazovka telefonu Android na zařízení Chromecast 2 není zrcadlena? Ptejte se ve fóru.

Jak odemknout automaticky otevíraná okna v prohlížeči Google Chrome