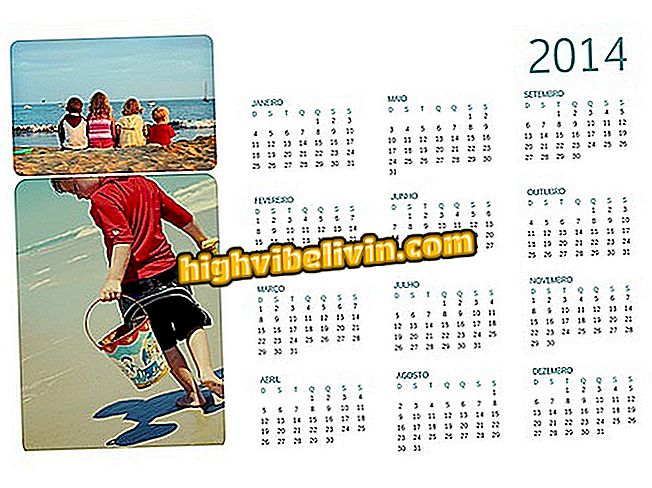Použití prohlížeče Kindle pro přístup k Internetu
Kindle má experimentální prohlížeč, který umožňuje přístup k webům prostřednictvím zařízení. Prohlížeč může být velmi užitečný, pokud uživatel nemá blízký smartphone nebo počítač. Pro zařízení s volným 3G internetem, jako je například model Paperwhite 3G, je přístup omezen na stránky Amazon a Wikipedia. Při připojení k síti prostřednictvím sítě Wi-Fi si však můžete prohlédnout, co chcete, a přitom respektovat omezení aplikace.
Aplikace podporuje JavaScript, SSL a cookies, ale není kompatibilní s flash, multimediálními efekty Shockwave nebo Java aplety, ani přehrává videa. Soubory můžete také stahovat v souborech .AZW, .AZW1, .AZW3 a .KFX, nechráněné (.MOBI, .PRC) a textové (.TXT) Mobipocket e-knihy podle návodu výrobce. Viz následující návod, jak používat prohlížeč v e-readeru Amazon.

Experimentální prohlížeč Kindle umožňuje procházet webové stránky
Synchronizace aplikace Kindle s oficiální mobilní aplikací
Krok 1. Přejděte na domovskou stránku Kindle. Pokud jste uprostřed čtení knihy, jednoduše klepněte na horní část stránky a poté na ikonu, která odkazuje na dům.

Dotkněte se horní části obrazovky, abyste se dostali do menu Kindle
Krok 2. Již na domovské stránce přejděte na symbol reprezentovaný třemi vertikálními body.

Klikněte na zvýrazněnou ikonu na domovské stránce Kindle
Krok 3. Z otevřené nabídky vyberte možnost Experimentální prohlížeč.
experimentální “KindleKrok 4. Pokud nejste připojeni k síti Wi-Fi, otevře se seznam dostupných sítí. Vyberte jednu z možností.

Chcete-li použít experimentální prohlížeč, připojte zařízení Kindle k síti Wi-Fi
Krok 5. Nyní stačí zadat adresu webu v panelu a pak stiskněte tlačítko "Enter" ;.

Zadejte adresu do experimentálního panelu prohlížeče Kindle
Krok 6. Pokud chcete zvětšit písmo textu, jednoduše přetáhněte dva prsty ze středu obrazovky.

Text webu můžete rozbalit v prohlížeči Kindle Experiment Browser
Krok 7. Pokud chcete, aby byla stránka světlejší, můžete obrázky odebrat. Chcete-li to provést, jednoduše přejděte na tříbodovou vertikální ikonu a poté vyberte možnost „Nastavení prohlížeče“.

Snímky můžete ze stránky odebrat, abyste usnadnili nahrávání
Krok 8. Nyní se dotkněte "Vypnout obrázky".
v nastavení prohlížeče KindlePokud chcete zkontrolovat údaje na stránce, postupujte podle stejné cesty a klikněte na tlačítko "Aktivovat obrázky".
Kindle, Kobo nebo Lev? Komentář k.