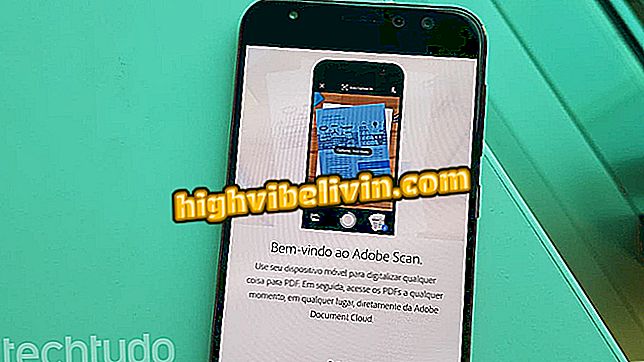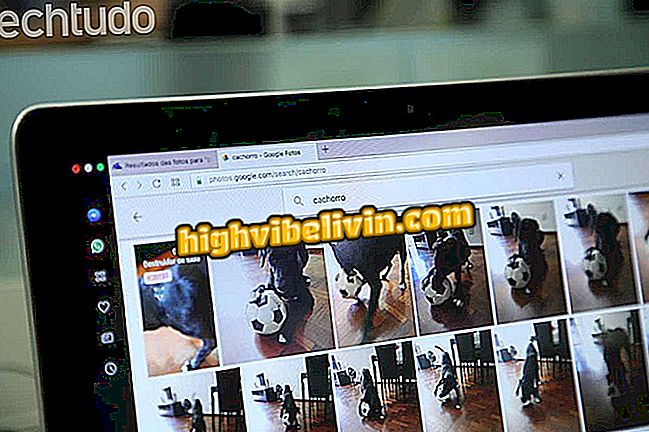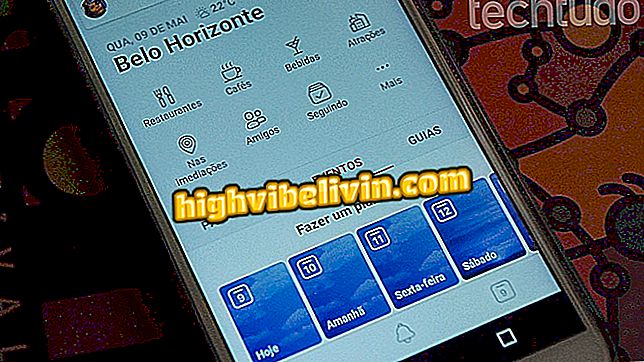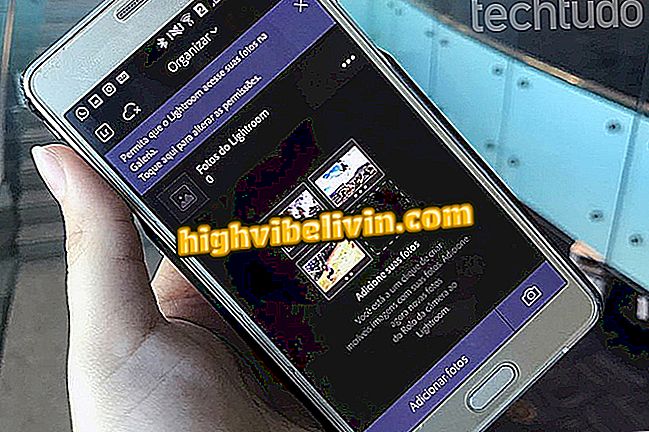Podívejte se, jak nastavit sluchátka na počítači Dell
Uživatel, který vlastní počítač nebo notebook Dell, si možná uvědomil, že mnoho novějších modelů, včetně řady Inspiron, má pouze 3, 5 mm konektor (P2). Používá se buď pro připojení náhlavní soupravy, když jsou k dispozici externí boxy nebo dokonce mikrofon. Výběr zařízení musí být nakonfigurován, když je připojení přítomné, ale může to způsobit nedorozumění a správně nesměřovat zvuk. Pokud headset nefunguje, uvědomte si, že je možné jej rychle aktivovat, aniž byste museli instalovat něco navíc. Naučte se řešit problémy, abyste si mohli poslechnout své skladby v každodenním životě v kroku za krokem tohoto tutoriálu ve Windows 10.
Koupili jste notebook? Podívejte se, co dělat, než začnete používat

Informace o nastavení náhlavní soupravy na počítači nebo notebooku Dell
Nastavte konektor sluchátek
Krok 1. Jakmile uživatel připojí sluchátka do konektoru počítače, zobrazí se obrazovka nastavení. Musíte vybrat volbu "Headset";

Po připojení počítače Dell vyberte položku headsetu
Krok 2. Pokud dáváte přednost, vyberte typ náhlavní soupravy nebo náhlavní soupravy (malé, střední nebo velké). Systém optimalizuje zvuk pro lepší přenos zvuku. Potvrďte "Ok" pro nasměrování zvuku do sluchátek.

Vyberte typ náhlavní soupravy a potvrďte stisknutím tlačítka OK zvuk aktivujte
Stojí za to hráč na pc? Zobrazit ve fóru
Povolit zvuk prostřednictvím nastavení
Krok 1. Pokud sluchátko nepracuje, klepněte na tlačítko "Windows" a vyhledejte "Ovládací panely". Poté vyberte položku "Zvuk";

Přístup k nastavení zvuku v Ovládacích panelech systému Windows
Krok 2. Pokud se nezobrazí žádné zařízení ani když je telefon připojen k počítači, přejděte na kartu „Play“, klepněte pravým tlačítkem myši a vyberte možnost „Show Disabled Devices“ (Zobrazit zakázaná zařízení) spolu s „Show Disconnected Devices (Zobrazit odpojená zařízení)“;

Zobrazte povolená a zakázaná zařízení v počítači Dell
Krok 3. Pokud je vypnutý, zvuková funkce náhlavní soupravy bude zobrazena šedě. Klikněte na něj pravým tlačítkem myši a vyberte možnost Povolit. Všimněte si, že bude přidáno zelené tlačítko "check" a zvuk bude fungovat znovu. Potvrďte tlačítkem "Ok".

V počítači Dell ručně zapněte náhlavní soupravu
Pokus o odstraňování potíží s použitím nebo ovladačem
Krok 1. Pokud se zvuk stále nezobrazuje na sluchátku, zkontrolujte, zda se při přehrávání zvuku v počítači rozsvítí zelené pruhy vedle ikony. Pokud ano, znamená to, že zvuk je přenášen. Pokuste se jej vyřešit, dotkněte se "Vlastnosti" a vyberte "Úrovně". Všimněte si, že pokud má ikona reproduktoru "zastavený" signál, je ztlumena. Klepnutím aktivujete a zvýšíte hlasitost v liště;

Ujistěte se, že je zvuk zvuku na notebooku Dell ztlumen.
Krok 2. Další způsob, jak zajistit, aby telefon fungoval dobře, když je připojen, je zkontrolovat ovladač zvuku. To je to, že umožňuje, aby audio běžet dobře na zařízení. Chcete-li to provést, ve stejných "vlastnostech" zvuku, vyberte v záložce "Obecné" druhé tlačítko "Vlastnosti". Na kartě "Ovladač" klikněte na "Aktualizovat ovladač", pokud je k dispozici;

Pokud je k dispozici, aktualizujte ovladač zvuku počítače Dell
Krok 3. Nakonec Windows nabízí kontrolu chyb zvuku, která může být velmi užitečná. Chcete-li to provést, najděte na hlavním panelu systému Windows zkratku s ikonou reproduktoru v pravé části obrazovky a klepněte na ni pravým tlačítkem myši. Potom vyberte možnost "Řešení problémů se zvukem". Počkejte na ověření a v případě, že jsou nalezeny chyby, postupujte podle kroků průvodce, který chcete upravit.

Rozpoznání problémů s vestavěnou funkcí systému Windows v počítači Dell