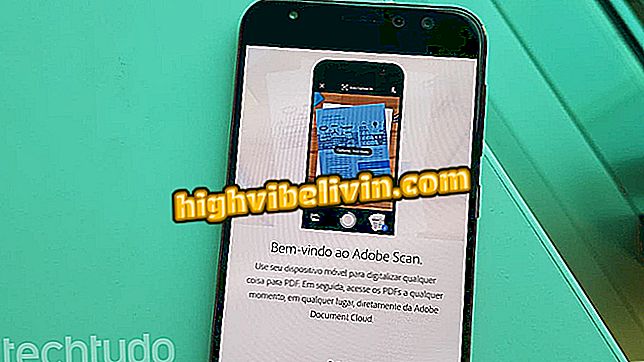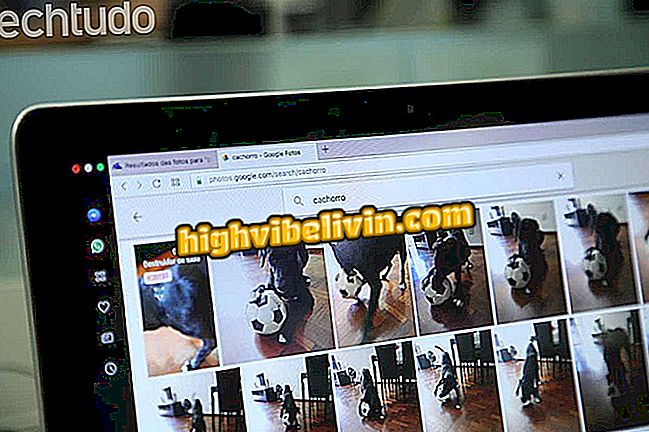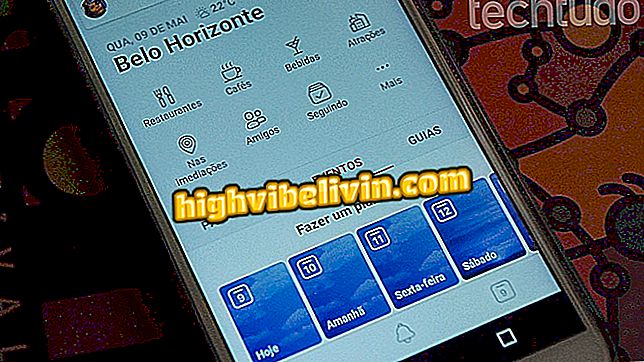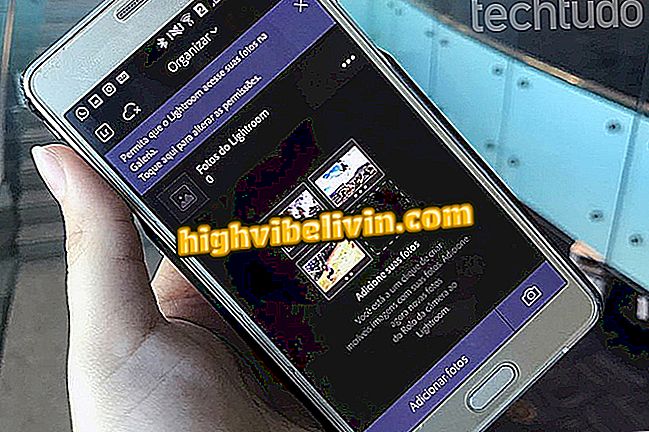Jak vytvořit tabulku pomocí mobilního aplikace Microsoft Excel
Ovládání osobních nebo rodinných financí je úkol, který lze provádět v telefonu pomocí aplikace Microsoft Excel. Nástroj pro telefony Android a iPhone (iOS) nabízí nástroje pro zpracování tabulkových procesorů, které lze upravovat pomocí uživatelských dat. Tímto způsobem musíte pouze přidávat měsíční příjmy a výdaje tak, aby aplikace vytvořila automatický účet a představila výdaje a úspory.
Postup, který učíme v následujícím tutoriálu, je ideální pro lidi, kteří chtějí ušetřit peníze kontrolou osobních a rodinných výdajů. Následující kroky byly provedeny na smartphonu Apple, ale v systému Google jsou podobné.

Výukový program vám ukáže, jak pomocí aplikace Microsoft Excel vytvořit tabulku v mobilu
Aplikace Outlook, Office, Skype: Podívejte se na nejlepší aplikace společnosti Microsoft pro systém Android
Krok 1. Otevřete aplikaci Excel na svém mobilním telefonu a přejděte na stránku šablony, dokud nenajdete připravené tabulky. Klepnutím na ikonu, kterou chcete použít, otevřete obrazovku úprav. Poté poklepejte na sloupce, abyste vyplnili navrhované hodnoty svými příjmy a výdaji.

Možnost otevřít a upravit šablonu tabulky v aplikaci Microsoft Excel
Krok 2. Zadejte hodnoty a klepněte na tlačítko "Return" na klávesnici telefonu. Pak zkontrolujte měsíční výdaje navržené šablonou a v případě potřeby upravte výdaje, které vlastníte.

Možnost naplnit šablony hotových tabulek z aplikace Microsoft Excel
Krok 3. Upravte všechny hodnoty, dokud nebude list přesně se všemi vašimi příjmy a výdaji. Po dokončení klepněte na ikonu víza a zavřete virtuální klávesnici zařízení. V Androidu klepněte na smartphonu na tlačítko "Zpět". Všimněte si, že Excel udělal všechny účty automaticky a pokračuje ukázat, kolik příjmů obdržíte a jaké jsou vaše měsíční výdaje. Kromě toho aplikace také zobrazuje vaše současné úspory a procento z vašeho příjmu, který je vázán na výdaje.

Přidávání hodnot a zavírání obrazovky úprav do šablony sešitu aplikace Microsoft Excel
Krok 4. Klepněte na ikonu šipky v levém horním rohu obrazovky. Pokud používáte Android, stiskněte tlačítko "Zpět" na zařízení. V tomto okamžiku zadejte název souboru a vyberte, kam bude soubor uložen. V tomto příkladu použijeme cloud OneDrive. Poté stiskněte "Uložit".

Možnost uložení pracovního listu vytvořeného v aplikaci Microsoft Excel
Krok 5. Pokračujte v úpravách listu a po dokončení klepněte na ikonu šipky v levém horním rohu obrazovky. Poté zvolte "Uložit" pro uložení změn.

Možnost uložení úprav z pracovního listu v aplikaci Microsoft Excel
Krok 6. Když znovu otevřete aplikaci Microsoft Excel, můžete vidět tabulku připravenou pro nové úpravy v záložce "Poslední".

Uložený pracovní list je k dispozici v aplikaci Microsoft Excel
Použijte tip, aby se vaše výdaje aktuální nebo vyléčit dluhy a vaše peníze vyplatí.
Jaká je nejlepší aplikace, kterou máte v telefonu? Komentář k.