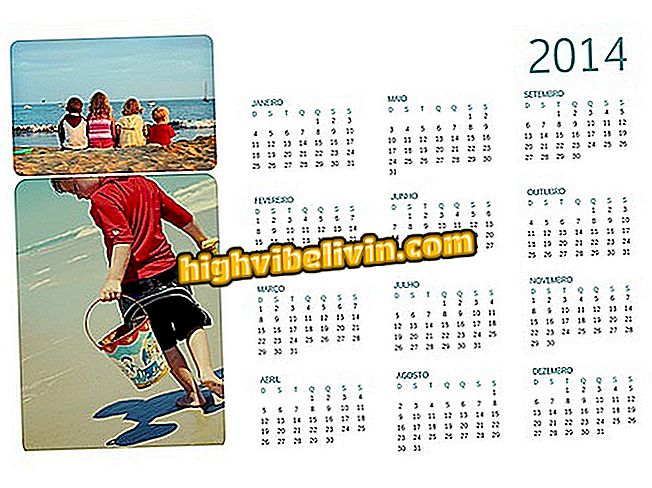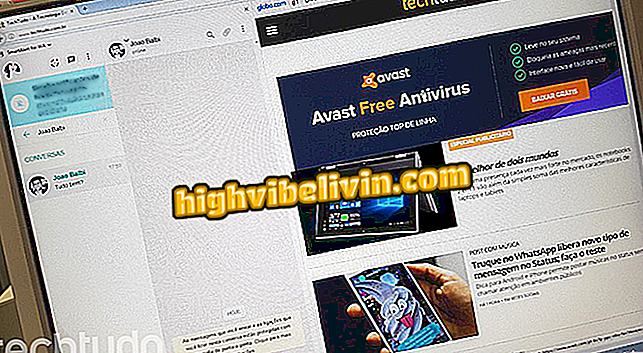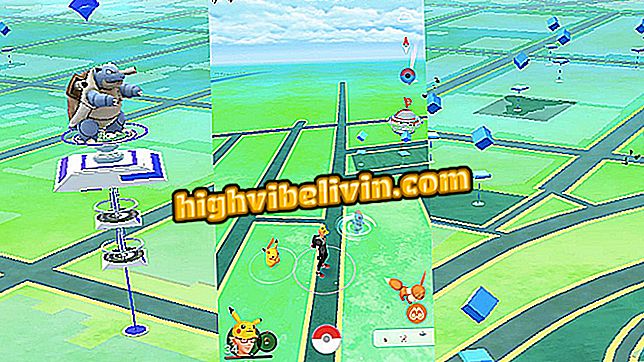Jak vytvořit kontingenční tabulku v aplikaci Excel
Kontingenční tabulky aplikace Excel umožňují shrnout data několika kliknutími. Tato funkce je velmi flexibilní a ideální pro pomoc při analýze tabulek s velkým množstvím informací. Uživatel může přepínat hodnoty mezi sloupci a řádky v reálném čase. Změny jsou aplikovány a zobrazeny okamžitě, což vám umožní dosáhnout očekávaného výsledku s větší lehkostí.
V následujícím kroku se dozvíte, jak vytvořit kontingenční tabulku v aplikaci Excel. Postup byl proveden v nejnovější verzi sady Office, ale tipy platí také pro uživatele předchozích verzí programu Microsoft.
Sedm funkcí aplikace Excel, o nichž ví jen málo lidí

Jak vytvořit grafy v aplikaci Microsoft Excel
Chcete koupit mobilní telefon, TV a další slevové produkty? Poznejte srovnání
Krok 1. Vyberte buňku uvnitř tabulky, kterou chcete analyzovat, a na kartě "Vložit" vyberte možnost "Kontingenční tabulka";

Přidání kontingenční tabulky
Krok 2. Tabulka by měla být vybrána automaticky. Pokud k tomu nedojde, klepněte na tlačítko uvedené na obrázku a ručně vyberte tabulku;

V případě potřeby vyberte tabulku s údaji
Krok 3. Kontingenční tabulka může být vložena do nového listu nebo existujícího listu. Pokud chcete, aby byla tabulka ve stejném listu jako tabulka zdrojů dat, klepněte na uvedené tlačítko a vyberte umístění;

Vyberte, kde bude generována kontingenční tabulka
Krok 4. V pravém sloupci musíte označit data, která budou zobrazena v kontingenční tabulce. Níže můžete přetáhnout položky mezi poli „Filtry“, „Sloupce“, „Čáry“ a „Hodnoty“;

Úprava dat kontingenční tabulky
Krok 5. Všimněte si, že při každé změně je kontingenční tabulka automaticky aktualizována, aby odrážela novou konfiguraci. Proveďte změny, dokud nedosáhnete požadovaného výsledku;

Úprava dat kontingenční tabulky
Krok 6. Ve výchozím nastavení se pole s textem zobrazují v součtových hodnotách. Toto nastavení můžete změnit kliknutím na šipku vpravo od názvu sloupce a v zobrazené nabídce otevřete "Nastavení pole ...";

Konfigurace datového pole
Krok 7. Vyberte možnost "Vlastní" a vyberte, jak budou data vyjádřena. Po provedení požadovaných změn stiskněte "OK";

Konfigurace datového pole
Krok 8. V případě polí s hodnotami se data zobrazují společně. Chcete-li je změnit, otevřete nastavení pole a na kartě "Zobrazit hodnoty jako" vyberte požadovanou možnost;

Konfigurace datového pole
Krok 9. Kdykoli je v tabulce zdrojů dat upravena informace nebo hodnota, musí být kontingenční tabulka aktualizována. K tomu klikněte pravým tlačítkem myši a v kontextovém menu vyberte "Aktualizovat". Pokud chcete aktualizovat všechny kontingenční tabulky ve své tabulce, musíte přejít na kartu "Analyzovat", přejít na "Aktualizovat" a stisknout volbu "Aktualizovat vše".

Aktualizace kontingenční tabulky
Jaký je nejlepší způsob, jak převést soubor PDF do aplikace Excel? Výměna tipů ve fóru.