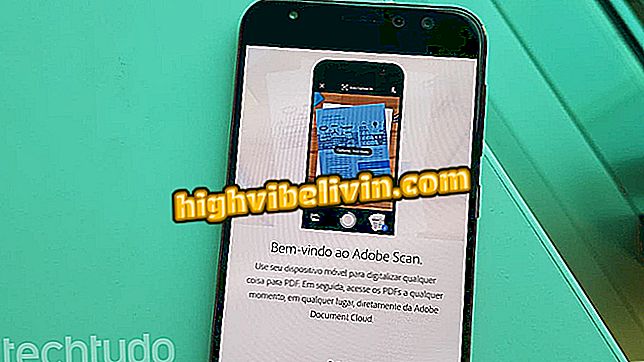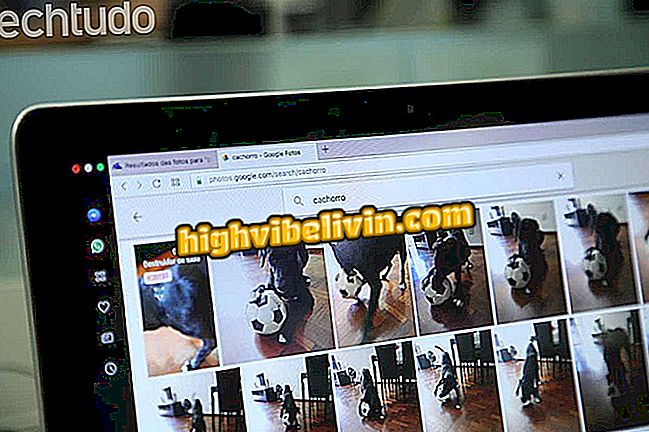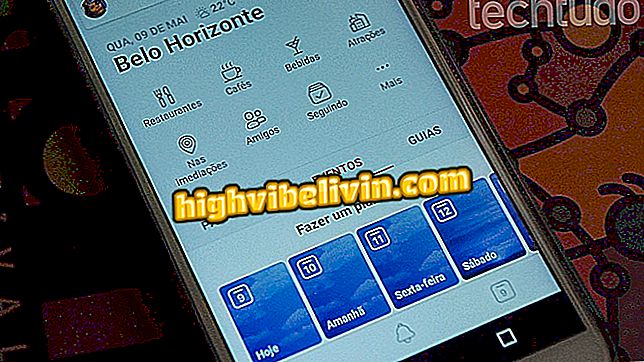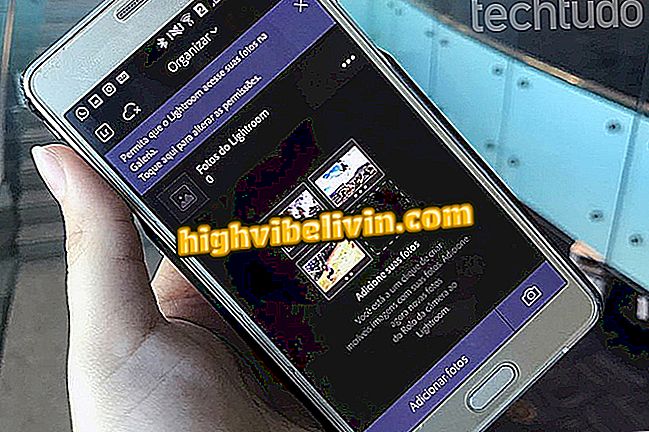Jak rozostřit pozadí fotografie a provést režim portrétu pomocí fotoreportu
Fotor je online editor obrázků, který běží přímo z prohlížeče. Mezi dostupné funkce patří možnost rozostření pozadí fotografie. Aplikace má dva nástroje, které vám to umožní: jeden snímek rozostří rovnoměrně, ponechá pouze jeden obdélník nebo jasný kruh, zatímco druhý vám umožní vybrat přesně objekt, který chcete zvýraznit. Funkce je podobná režimu na výšku, který byl slavnostně otevřen iPhone, který je také součástí Instagramových příběhů.
V následujícím tutoriálu se dozvíte, jak používat aplikaci Photor k rozmazání pozadí fotografií z počítače, i když máte aplikaci Photoshop. Tato funkce by měla být zapamatována, funguje přes prohlížeč a nemusíte nic instalovat do počítače.
Jak upravovat fotografie: znát hlavní efekty a nástroje ke stažení

Jak rozostřit pozadí obrázku ve Photoshopu
Krok 1. Otevřete webovou stránku Photor a vyberte možnost „Upravit“;

Otevřete Editor obrázků fotoru
Krok 2. Nyní v "Otevřít" zvolte "Počítač" pro otevření obrazu vašeho počítače;

Otevření souboru z počítače
Krok 3. Na levé straně obrazovky vyberte "Effetc" a poté "Tilt-shift". Toto je vizuální efekt, který rozmazává fotografii v pravoúhlém nebo kruhovém formátu. Níže si můžete vybrat požadovaný tvar, velikost a intenzitu;

Použití nástroje Tilt-shift
Krok 4. Vpravo na fotografii použijte tlačítka pro pohyb a otočení obdélníku rozostření;

Umístěte efekt na fotografii
Krok 5. Po návratu na levý postranní panel po provedení požadovaných nastavení vyberte možnost „Použít“ pro uložení;

Použití úprav
Krok 6. Můžete také rozmazat celou fotografii a pomocí štětce zdůraznit konkrétní objekt. K tomu použijte nástroj "Tilt shift - Brush". Níže vyberte intenzitu rozostření a velikost štětce;

Použití nástroje Tilt shift - kartáč
Krok 7. Nyní na fotografii odstraňte rozmazání oblasti nebo objektu, který chcete zvýraznit. Chcete-li to provést, jednoduše klepněte a přetáhněte šipkou na obrázku;

Vymažte oblast, která by neměla být rozmazaná
Krok 8. Vraťte se k levému postrannímu panelu a po provedení požadovaných nastavení vyberte možnost Použít.

Použití úprav
Krok 9. Chcete-li uložit obrázek do počítače, vyberte v horní liště stránky možnost Uložit.

Uložení upravené fotografie
Krok 10. Nakonec vyberte typ a kvalitu souboru a zaškrtněte tlačítko "Stáhnout". Snímek bude stažen a uložen do složky ke stažení na vašem PC.

Stažení souboru do PC
Tady! Vychutnejte si tipy pro pokročilé edice pomocí programu Photor prostřednictvím prohlížeče, aniž byste museli stahovat a instalovat do počítače cokoliv.
Co je nejlepší editor pro ty, kteří si nemohou dovolit Photoshop? Na toto téma nemůžete odpovědět