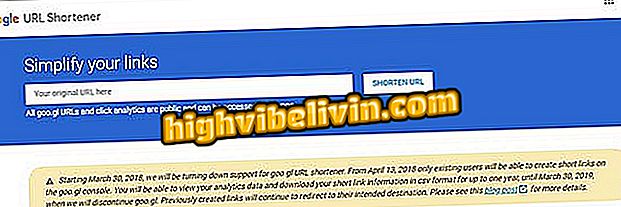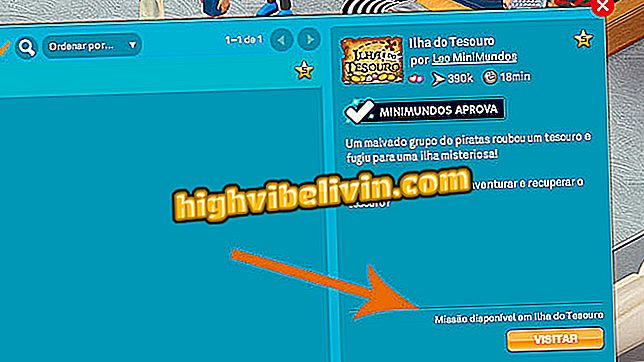Jak používat aplikaci Photo Editor Pro pro úpravu fotografií na Androidu
Photo Editor Pro je poměrně kompletní bezplatný editor obrázků pro telefony Android. V aplikaci může uživatel nastavit jas, kontrast, sytost, osvětlení, přidat efekty, filtry, mimo jiné možnosti. Nástroj je vhodný pro každého, kdo chce opravit a vylepšit své fotografie před odesláním na sociálních sítích, jako je Facebook a Instagram, nebo posílání přátelům na posly, například WhatsApp a Messenger.
V následujícím tutoriálu se dozvíte, jak používat Photo Editor Pro pro úpravu fotografií v telefonu. Postup byl proveden na Moto E4 s Androidem 7.1.1 Nougat, ale tipy platí i pro jiná zařízení s operačním systémem Google.
Aplikace pro úpravu fotografií: nejlepší aplikace pro Android a iPhone

Naučte se používat aplikaci Photo Editor Pro pro zdokonalení fotografií
Chcete koupit mobilní telefon, TV a další slevové produkty? Poznejte srovnání
Krok 1. Stáhněte si Photo Editor Pro a otevřete aplikaci. Zvolte, zda chcete použít obrázek z galerie nebo otevřít fotoaparát pro pořízení fotografie. Chcete-li upravit velikost fotografie, otočit nebo překlopit obrázek, dotkněte se v editoru aplikací tlačítko "Snímek".

Upravte velikost a orientaci fotografie v aplikaci Photo Editor Pro
Krok 2. Dotkněte se "Filtr" pro přidání efektu na fotografii. Zvolte požadovaný filtr a znovu klikněte na něj, abyste otevřeli ovládání intenzity. Po provedení požadovaných nastavení stiskněte tlačítko, abyste provedli změny;

Použít filtr v aplikaci Photo Editor Pro
Krok 3. V záložce "Upravit" můžete změnit jas, kontrast, teplo, sytost, barvu zvýraznění a další nastavení. Proveďte požadované změny a klikněte na označené tlačítko.

Upravte jas, sytost, kontrast a více v aplikaci Photo Editor Pro
Krok 4. Funkce "Rozmazané" rozmazává obraz. Ve výchozím nastavení je obraz zcela rozmazaný. Tato volba umožňuje nastavit intenzitu rozostření a zobrazit body obrazu podle volby uživatele. Fotografie můžete stále rozmazat v kruhu nebo na čáře. Po provedení úprav stiskněte v pravém horním rohu tlačítko "Použít".

Photo Editor Pro nástroj umožňuje rozmazání částí fotografie v aplikaci Photo Editor Pro
Krok 5. V "FZ Light" můžete do obrázku přidat efekty. Po výběru požadovaného efektu jej můžete přesunout a pomocí gesta pinzety změnit velikost a orientaci. Pomocí posuvníku pod fotografií nastavte neprůhlednost efektu. Přejděte na "Použít" v pravém horním rohu pro uložení;

Přidat Photo Effects do Photo Photo Pro Pro
Krok 6. S funkcí „Blending“ (Přizpůsobení) může uživatel přidat původní obrázek k původnímu snímku. K tomu stiskněte "Galerie" a vyberte soubor. Potom můžete ovládat krytí překrytí a mazat části fotografie dotykem ikony gumy;

Kombinujte dvě fotografie v aplikaci Photo Editor Pro
Krok 7. V "Zrcadlo" aplikace umožňuje začlenit zrcadlový efekt do fotografie v několika orientacích. Klepněte na požadovanou možnost a použijte tlačítko označené pro změnu;

Zrcadlo Foto Photo Editor Pro
Krok 8. Na kartě "Přichytit" můžete k fotografii přidat rámečky nebo ohraničení. Tato funkce je užitečná pro ponechání čtvercové fotografie na Instagramu, aniž by byla oříznuta jakákoliv hrana obrázku. Po výběru požadované možnosti přejděte na "Použít";

Aplikujte okraje na fotografii v aplikaci Photo Editor Pro
Krok 9. Použijte záložku "Sticker" pro vložení figurek emoji, vánoční dekorace a dalších detailů. Jakmile je toto provedeno, stisknutím tlačítka označte funkci;

Přidejte obrázky do programu Photo Editor Pro
Krok 10. Pokud chcete, stisknutím tlačítka "Text" otevřete klávesnici a vložte fráze o vaší fotografii. Uživatel může pomocí tlačítek na modrém panelu přizpůsobit písmo, barvu textu, průhlednost a další. Poté klikněte na tlačítko označené pro změnu;

Zadejte text v aplikaci Photo Editor Pro
Krok 11. Poslední dvě tlačítka slouží ke zlepšení vzhledu vašeho těla a přidání výkresů od ruky. V první variantě je možné redukovat opatření, vkládat tetování, svaly, doplňky a rekvizity. Ve druhém, zájemci mohou rozhodnout o barvě a tloušťce stopy;

Nástroje umožňují vylepšit tělo nebo přidat výkresy v aplikaci Photo Editor Pro
Krok 12. Nakonec po provedení všech požadovaných nastavení stiskněte tlačítko "Uložit" v pravém horním rohu obrazovky a soubor exportujte. Fotografie se automaticky uloží do fotogalerie telefonu. Chcete-li sdílet obrázky na sociálních sítích, použijte tlačítka Facebook, Instagram a další.

Exportovaný obrázek exportujte do programu Photo Editor Pro
Tam. Využijte tipy, jak vylepšit své fotografie pomocí aplikace Photo Editor Pro a publikovat na sociálních sítích.
Jaká je nejlepší aplikace pro úpravy fotografií? Na toto téma nemůžete odpovědět

Jak nakreslit pozadí z obrázku ve Photoshopu