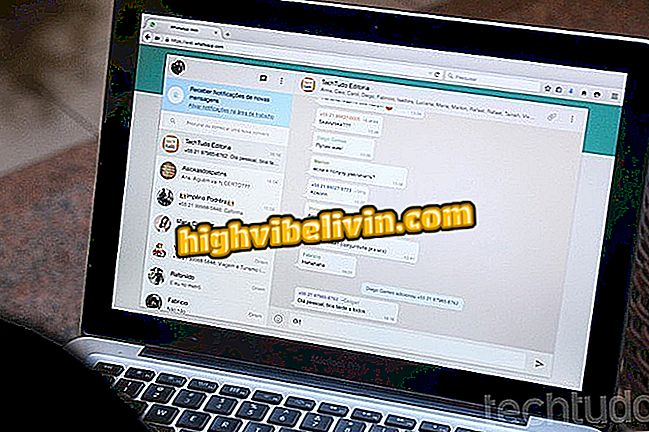Jak nakreslit tisk z notebooku
Tisk můžete na svém notebooku tisknout několika kroky. Většina notebooků má specifickou zkratku pro pořizování snímků - obrázky také známé jako "screenshot" nebo "print screen". Nicméně, na rozdíl od toho, co se děje na mobilních telefonech, obrázky na obrazovce nejsou obvykle automaticky ukládány do počítače, což může některé uživatele zmást.
V následujícím tutoriálu naleznete informace o tom, jak tisknout obrazovku notebooku a jak ukládat snímky obrazovky. Tento postup byl proveden na zařízení Asus, ale krok za krokem je podobný na jiných zařízeních Windows, jako jsou Samsung, Dell, Lenovo a Vaio.
Windows 10. října 2018 Aktualizace může odstranit data z PC; vědět, jak se vyhnout

Jak vypálit obrazovku poznámkového bloku systému Windows
Chcete koupit mobilní telefon, TV a další slevové produkty? Poznejte srovnání
Krok 1. Předtím, než začnete tisknout, musíte najít klávesovou zkratku, abyste si mohli udělat screenshoty na klávesnici. Ve většině počítačů je tento klíč označen jako „Print Screen“ nebo „Prt Sc“ ve zkrácené formě.
Také na většině počítačů je klíč obvykle na pravém konci klávesnice nebo nad číselnými klávesami;

Jak nakreslit tisk z notebooku
Krok 2. Nyní, když již víte, které tlačítko chcete při pořizování obrazovky stisknout, otevřete obsah, který chcete vytisknout. Poté stiskněte tlačítko "Print Screen".
Nezapomeňte, že při vytváření snímku obrazovky je zachycen veškerý obsah na obrazovce, takže se vyhněte tisku, které by mohlo odhalit vaše osobní nebo citlivé informace;

Veškerý obsah obrazovky bude zachycen, takže chrání vaše osobní údaje
Krok 3. Tisk je hotový, ale nyní ho musíte uložit. Chcete-li to provést, přejděte do nabídky Start a vyhledejte položku Malování. Pak ji otevřete;

Chcete-li tisk uložit, otevřete nejprve položku Malování
Krok 4. Jakmile je Paint otevřen, jednoduše vložte tisk stisknutím klávesy "Ctrl" a "V". Stojí za to připomenout, že stejná kombinace kláves umožňuje vložit obrázky do jiných programů, jako jsou Microsoft Word, PowerPoint a WordPad;
Krok 5. Zachycený snímek se zobrazí na obrazovce Paint a můžete jej uložit do souborů PC. Nezapomeňte však uložit obrázek na snadno přístupném místě;

Uložte obrázek do snadno přístupné složky pomocí programu Skicář
Tady! Dokončil předchozí krok, neváhejte zavřít aplikaci Paint a sdílejte snímek obrazovky.
Tisk s automatickým uložením
Pro uživatele, kteří preferují praktičtější a rychlejší metodu, než ta, která je uvedena výše, může systém Windows automaticky ukládat snímky obrazovky. Informace o používání této funkce s podrobnými pokyny níže:
Krok 1. Znovu přeskočte na obsah, který chcete zachytit. Tentokrát však současně stiskněte klávesy Windows a Print Screen. „Blikání“ obrazovky vás upozorní, že tisk byl úspěšně proveden;

Chcete-li, aby byl tisk automaticky uložen, stiskněte současně tlačítka Windows a Print Screen
Krok 2. Chcete-li získat přístup k místu, kde byla uložena fotografie na obrazovce, otevřete nabídku Start a vyhledejte položku „Tento počítač“. Pokračujte kliknutím na položku nebo stisknutím klávesy "Enter";

V nabídce Start přejděte do složky Tento počítač a vyhledejte složku, do které byl uložen snímek obrazovky
Krok 3. Nakonec vyberte složku "Obrázky" a poté "Snímky obrazovky".
obrazovky ", v části" Obrázky "Který počítač koupit? Podívejte se na Fórum