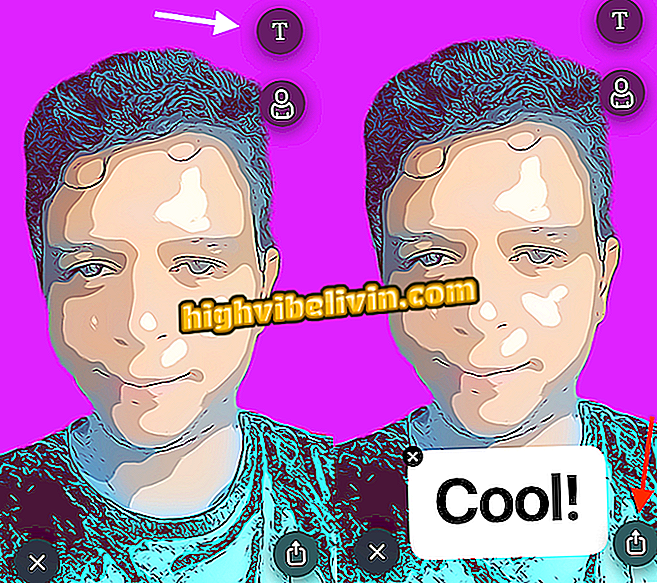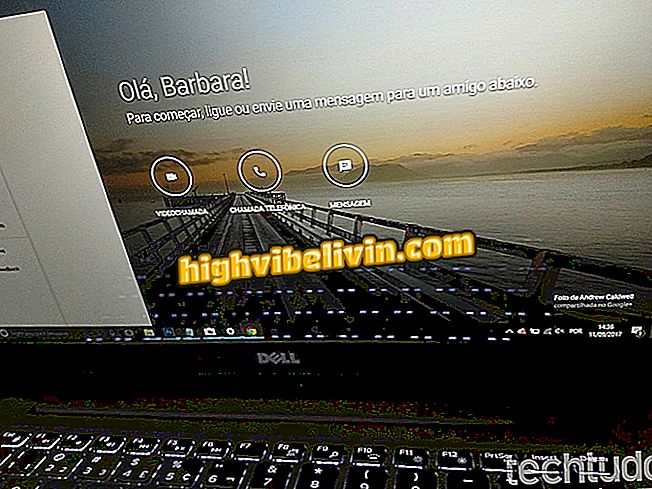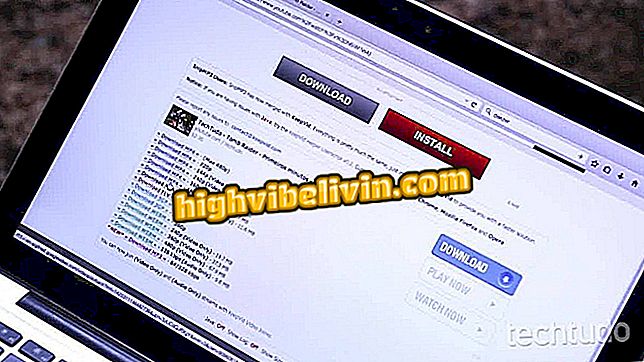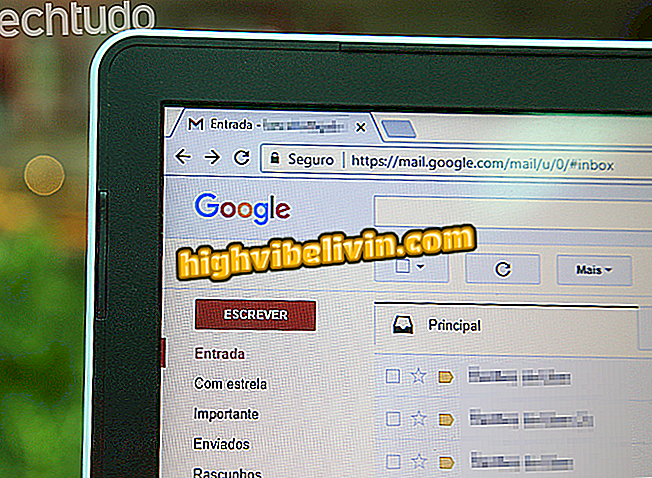Jak najít a nahradit slova ve více než jednom souboru v aplikaci Word
Nativní funkce vyhledávání a nahrazování slov aplikace Microsoft Word je užitečná pro rychlé úpravy dokumentů. Funkce slouží k opravě slov a celých pasáží napsaných nesprávným způsobem. Je to však nástroj, který se stává ještě silnějším, pokud je na počítači současně aplikován na více souborů DOC nebo DOCX. Naučte se, v tutoriálu, jak používat makra k nalezení obsahu v různých textech najednou a měnit vše najednou.
Jak odebrat všechny odkazy z dokumentu v aplikaci Word

Software vyhledá a nahradí slova v aplikaci Microsoft Word
App: Získejte technické tipy a novinky ve vašem telefonu
Krok 1. Stáhněte si bezplatný program MegaReplacer do počítače a rozbalte soubor ZIP do snadno přístupné složky;
Krok 2. Přístup k aplikaci Microsoft Word a otevření souboru "Instalovat MegaReplacer.dot";
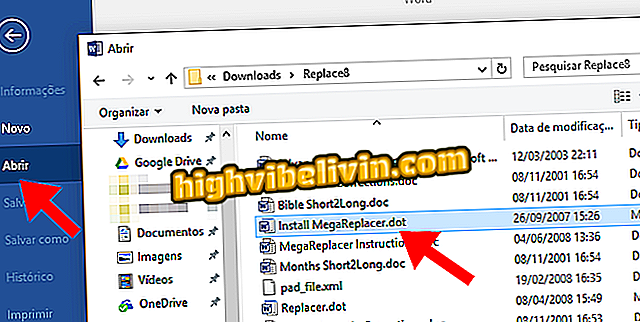
Vyberte nekomprimovaný soubor ZIP
Krok 3. V aplikaci Microsoft Word se otevře textový soubor. Poklepáním na zelený text nainstalujte makro. Pokud se zobrazí výzva k aktivaci maker v aplikaci Word, klepněte na tlačítko "Povolit";
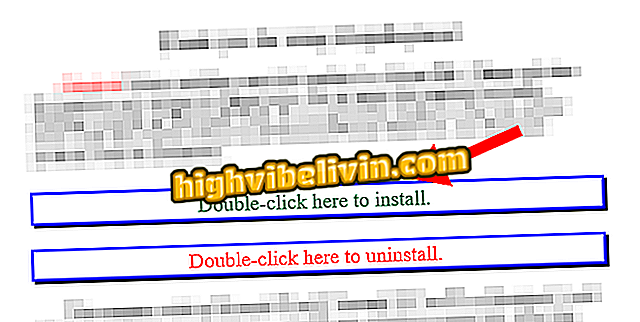
Nainstalujte makro v aplikaci Word
Krok 4. Restartujte aplikaci Microsoft Word a vytvořte nový prázdný dokument. Do těla textu zadejte slovo, které chcete najít, následovaný termínem, který bude použit místo toho. Oba obsahy musí být odděleny symbolem "|". Po dokončení stiskněte klávesu Enter a umístěte kurzor na níže uvedený řádek. Viz příklad:
"tectus | TechTudo"

Zadejte slova, která chcete vyhledat a nahradit
Krok 5. Otevřete záložku "Doplňky" v pruhu voleb aplikace Word a klikněte na "MegaReplacer". V rozevíracím menu zvolte znovu "MegaReplacer";
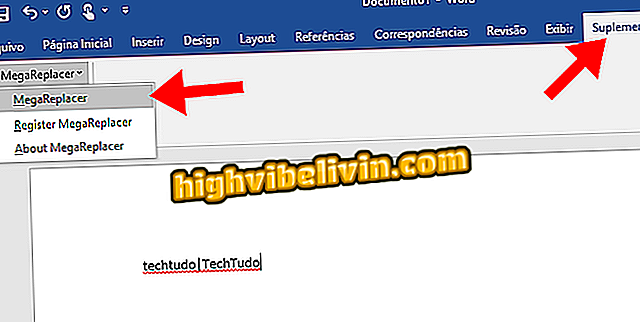
Otevřete MegaReplacer
Krok 6. V okně MegaReplacer vyberte "Text" a pokračujte na další obrazovky bez jakýchkoliv změn;
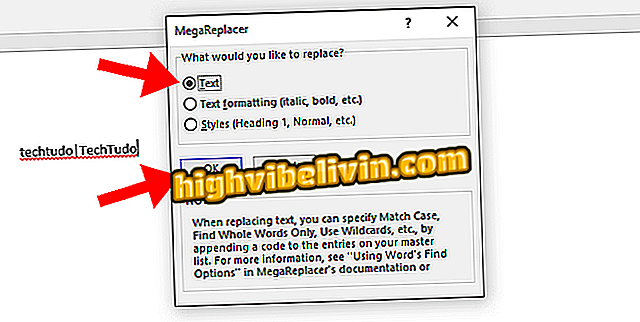
Náhled na obrazovkách maker
Krok 7. Měli byste vybrat složku, do které mají být soubory aplikace Word automaticky upravovány. Dejte pozor, abyste vybrali složku, která obsahuje pouze požadované dokumenty - obrazové soubory, videosoubory a další mohou být poškozeny, pokud jsou ve stejném adresáři.
Po dokončení zavřete soubor pomocí vyhledávacích a nahrazovacích výrazů nebo uložte pro pozdější použití.

Vyberte složku souborů, které mají být upraveny
Doba zpracování závisí na počtu upravených dokumentů a jejich délce, ale obvykle trvá jen několik sekund. Na konci budou všechny soubory .doc nebo .docx správně změněny, jak je definováno v kroku 5.
Chcete-li provést jiné vydání, stačí otevřít nový text a zadat podmínky vyhledávání a nahrazení, vždy oddělené symbolem "I" a následovaným klávesou Enter;
Jak v aplikaci Dokumenty Google umístit text do dvou sloupců? Výměna tipů ve fóru.