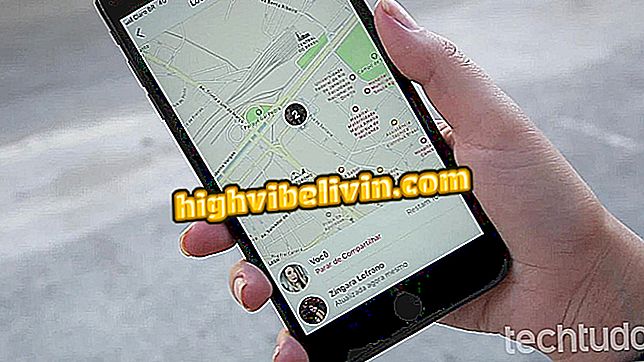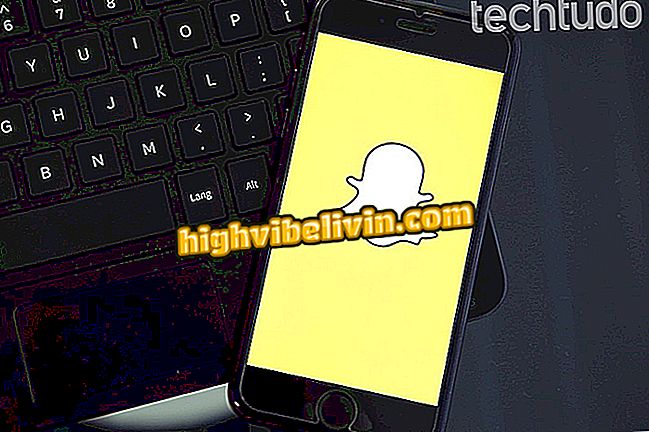Facebook Messenger: Jak používat reakce, filtry a masky ve videohovorech
Facebook Messenger nedávno získal reakce, filtry a masky také ve videohovorech. Animace jsou aplikovány v reálném čase a pracují na individuálních a skupinových diskusích. Messenger vám navíc umožňuje pořídit snímek obrazovky a sdílet snímek s kontakty konverzace.
Nové funkce se již začaly vydávat na Facebooku pro všechny uživatele s Androidem a iPhone (iOS). Postupujte podle níže uvedených pokynů a dozvíte se, jak vylepšit videohovory programu Messenger.

Jak používat reakce, filtry a masky v aplikaci Facebook Messenger Video volání
Jak vytvořit vlastní GIFy na Facebook Messenger
Krok 1. Když spustíte videohovor s kontaktem nebo skupinou, všimněte si, že v dolní části obrazovky se zobrazí čtyři nové ikony. Pro přístup k filtrům klepněte na tlačítko drop vlevo. Klepnutím na filtry zobrazíte náhled obrázku. Chcete-li použít filtr pro zobrazení kontaktu, dotkněte se šipky šipkou dolů.

Nabídka filtrů pro posílání videozáznamů služby Facebook Messenger
App: technologické tipy a novinky v mobilu
Krok 2. Vaše miniatura se zobrazí s filtrem na hlavní obrazovce videohovoru. Do nabídky se můžete kdykoliv vrátit, chcete-li změnit filtr nebo jej odebrat pouhým výběrem volby s kruhem a diagonálním nebezpečím.

Indikace použitého filtru a volba filtru pro Messenger
Krok 3. Klepnutím na ikonu hvězdy uvidíte speciální efekty a masky. Některé možnosti ovlivňují vaše pohyby: výběr králičích uší, například kdykoli otevřete ústa, „polkne“ virtuální mrkev. Vyzkoušejte masky a stisknutím tlačítka šipka dolů vyberte jednu.

Volba masek a efektů na videohovory Facebook Messenger
Krok 4. Klepnutím na tlačítko Oblíbené otevřete reakce lásky, radosti, překvapení, smutku a hněvu. Jednoduše se dotkněte reakcí, aby byly během videohovoru aplikovány na váš obrázek.

Zobrazení reakce emojis ve videohovoru Facebook Messenger
Krok 5. Reakce trvají jen několik sekund na obrazovce. Během této doby zmizí animace speciálního efektu nebo masky a po skončení reakce se automaticky vrátí.

Výběr reakcí během videohovoru na Facebook Messenger
Krok 6. Stisknutím tlačítka fotoaparátu pořídíte snímek obrazovky. Jakmile to uděláte, Messenger zobrazí dvě tlačítka: koše, smazat tisk a šipku pro odeslání snímku lidem videohovoru.

Snímek z videohovoru Facebook Messenger
Krok 7. Stačí, když se dotknete ikony odesílání, aby se tiskárna okamžitě odeslala kontaktu nebo skupině v samotném chatovém chatu. Videohovor bude pokračovat tak dlouho, dokud jej nezavřete.

Poslat video screenshot Messenger chatu
Jak zůstat offline na Facebook Messenger? Objevte ve fóru.