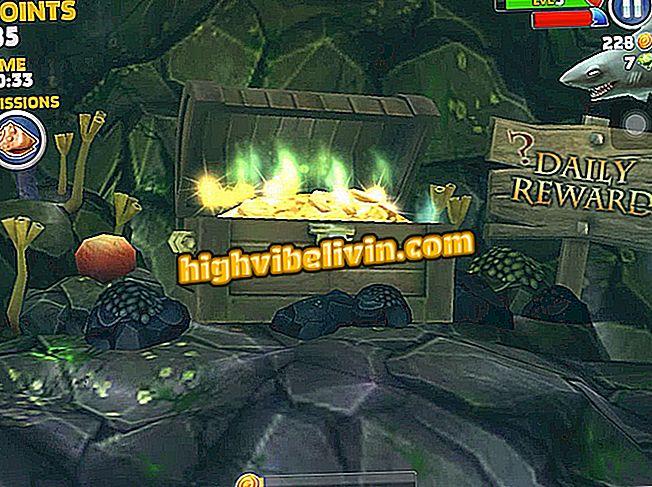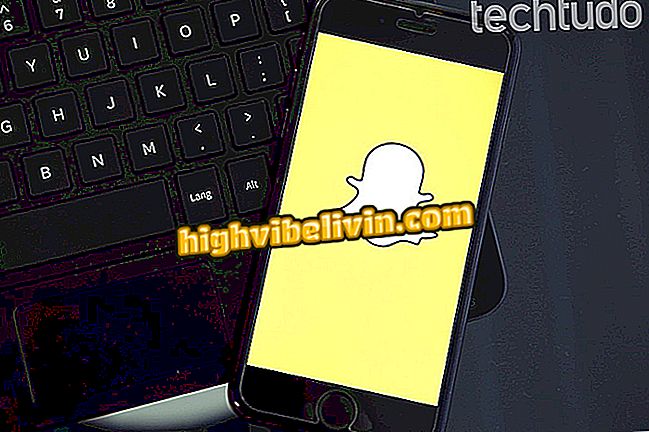Jak vypálit obrazovku počítače s příponou Chrome Loom
Loom je rozšíření pro Google Chrome, které umožňuje uložit obrazovku počítače bez nutnosti instalovat další software. Jedním kliknutím vám plugin umožní zachytit pouze obrazovku, obrazovku a webovou kameru, nebo pouze PC kameru. Můžete také získat celý obrázek na ploše nebo konkrétní kartu a vybrat, zda chcete zachytit zvuk nebo ne. Program je kompletní a nabízí kompatibilitu s externími fotoaparáty a mikrofony v případě, že potřebujete získat vyšší kvalitu obrazu a zvuku. Zde je návod, jak stáhnout, nastavit a použít Loom v prohlížeči pro vytvoření videa z obrazovky.
Aplikace, která zaznamenává obrazovku telefonu: viz nejlepší aplikace se zvukem

Loom je rozšíření Chrome, které umožňuje nahrávat obrazovku počítače
Chcete koupit mobilní telefon, TV a další slevové produkty? Poznejte srovnání
Jak konfigurovat
Krok 1. Přejděte na stránku Loom (//chrome.google.com/webstore/detail/loom-video-recorder-scree/liecbddmkiiihnedobmlmillhodjkdmb) v Internetovém obchodu Chrome a stáhněte rozšíření v prohlížeči Chrome.

Stáhněte a nainstalujte rozšíření Loom v prohlížeči Chrome
Krok 2. Klikněte na ikonu rozšíření a přihlaste se pomocí Google nebo jedné z dalších dostupných možností.

Přihlaste se do Loom
Krok 3. Na obrazovce Nastavení lomu zaškrtněte volbu "Osobní" a klepněte na Další. Poté vyberte "Přístup jedním kliknutím" a uvolněte oprávnění pro plugin pro přístup ke kameře a mikrofonu.

Nastavit Loom pro osobní použití a udělit oprávnění
Nahrávání obrazovky
Krok 1. Chcete-li zahájit nahrávání, klepněte na tlačítko pluginu v panelu Chrome a vyberte, zda chcete zachytit obrazovku a fotoaparát, pouze obrazovku nebo pouze fotoaparát. Také zvolte, zda chcete zahrnout zvuk, a zda záznam bude brát v úvahu pouze aktuální kartu nebo celou plochu.

Nastavte režim snímání obrazovky na Loom
Krok 2. Když kliknete na "Zobrazit rozšířené možnosti", zobrazí se na tkalcovském stavu volič fotoaparátu a mikrofonu, pokud je k počítači připojeno externí příslušenství. Když je vše připraveno, klikněte na tlačítko "Spustit záznam".

Vyberte jiné kamery a mikrofony, pokud existují, a začněte nahrávat
Krok 3. Loom využívá funkci sdílení obrazovky Chrome k vypalování. Nakonec vyberte, zda chcete celou obrazovku nebo konkrétní aplikaci (tato možnost se zobrazí pouze při výběru záznamu na ploše).

Začněte sdílet obrazovku počítače s Loom
Krok 4. Nahrávání začne po krátkém odpočítávání. Chcete-li video zastavit a vytvořit, klikněte na tlačítko Zastavit sdílení.

Chcete-li video ukončit, přestaňte sdílet
Krok 5. Na konci klikněte na tlačítko Kopírovat odkaz a zkopírujte adresu sdílení videa.

Loom automaticky nahrává nahrávku na internet
Jaký je nejlepší program pro nahrávání hry? Zobrazit ve fóru